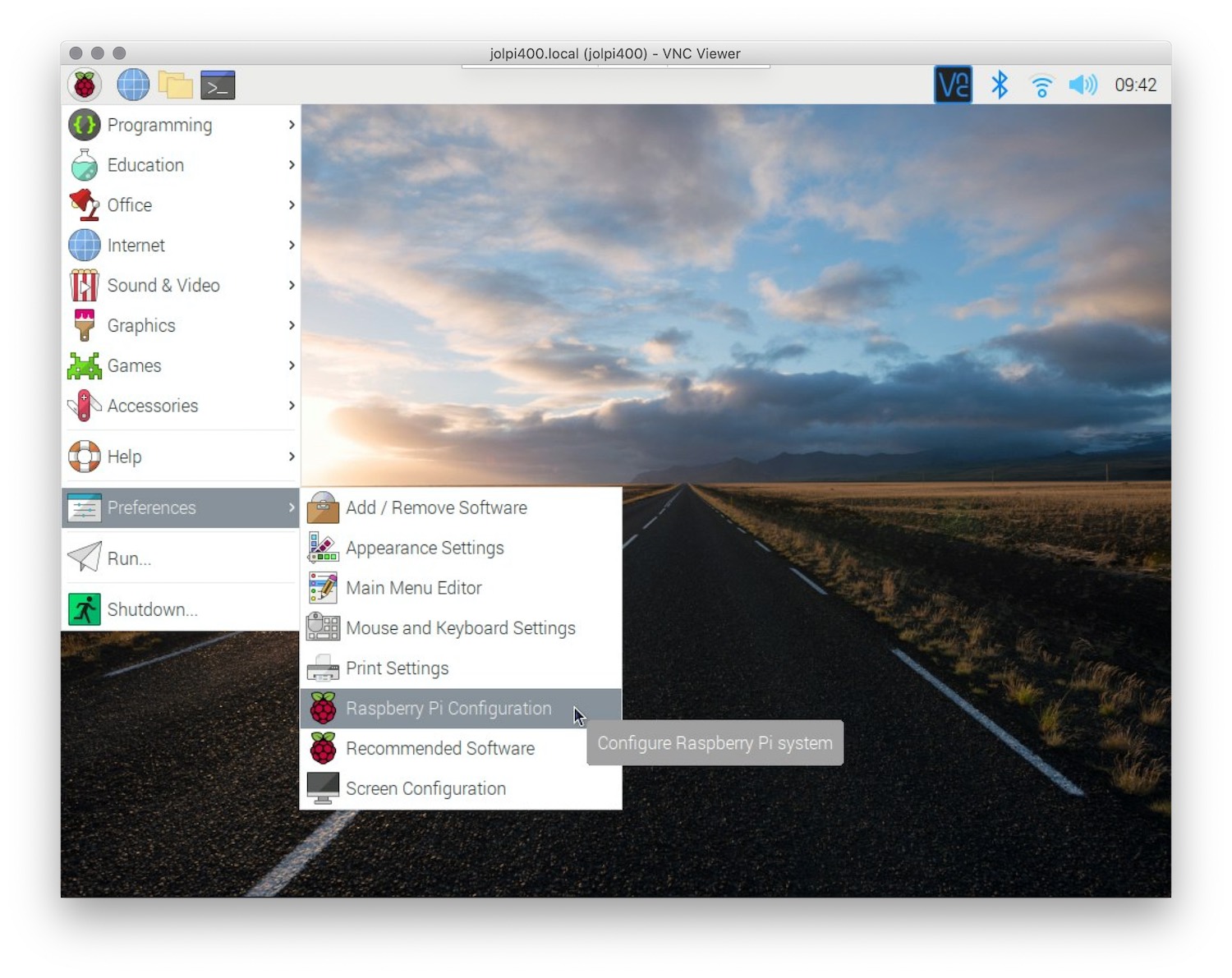Accessing your Raspberry Pi device from anywhere via SSH is a game-changer for remote computing enthusiasts and professionals alike. Whether you're managing a home automation system, running a server, or experimenting with IoT projects, SSH (Secure Shell) provides a secure and reliable way to connect to your Raspberry Pi remotely. This method not only enhances productivity but also allows you to troubleshoot and manage your device without being physically present. With the right setup, you can control your Raspberry Pi from anywhere in the world, making it an indispensable tool for tech-savvy individuals.
Setting up SSH access to your Raspberry Pi might seem daunting at first, but with the right guidance, it's a straightforward process. From enabling SSH on your device to configuring your network settings, this article will walk you through every step to ensure seamless connectivity. We'll also explore advanced techniques such as port forwarding, dynamic DNS, and using third-party services to make your Raspberry Pi accessible from anywhere. By the end of this guide, you'll have a robust understanding of how to securely connect to your device regardless of your location.
Why is SSH such a critical tool for Raspberry Pi users? The answer lies in its versatility and security. SSH encrypts all data transmitted between your local machine and the Raspberry Pi, ensuring that sensitive information remains protected. Moreover, SSH allows you to execute commands, transfer files, and even run graphical applications over a secure connection. Whether you're a hobbyist or a professional developer, mastering SSH access to your Raspberry Pi will unlock a world of possibilities and streamline your workflow.
Read also:The Untold Story Of David Lee Roths Family And Legacy A Deep Dive
Table of Contents
- What is SSH and Why Use It?
- How to Enable SSH on Your Raspberry Pi?
- Is It Possible to Access Raspberry Pi via SSH from Anywhere?
- What Are the Best Practices for Securing SSH Access?
- How to Use Port Forwarding for Remote Access?
- Dynamic DNS: A Solution for Changing IP Addresses
- What Are the Alternatives to Port Forwarding?
- Frequently Asked Questions About SSH and Raspberry Pi
What is SSH and Why Use It?
SSH, or Secure Shell, is a cryptographic network protocol that allows secure communication between two devices over an unsecured network. It is widely used for remote command execution, file transfers, and tunneling. For Raspberry Pi users, SSH is particularly valuable because it eliminates the need for physical access to the device. Instead, you can control your Raspberry Pi from any computer or smartphone with an internet connection.
One of the primary reasons to use SSH is its robust security features. Unlike other remote access protocols, SSH encrypts all data transmitted between the client and the server, making it nearly impossible for attackers to intercept sensitive information. Additionally, SSH supports various authentication methods, including password-based and key-based authentication, adding an extra layer of protection.
Another advantage of SSH is its versatility. You can use it to run commands, transfer files using SCP or SFTP, and even forward ports for specific applications. For example, if you're running a web server on your Raspberry Pi, you can use SSH tunneling to securely access the server from a remote location. This flexibility makes SSH an indispensable tool for anyone managing a Raspberry Pi remotely.
How to Enable SSH on Your Raspberry Pi?
Enabling SSH on your Raspberry Pi is the first step toward remote access. Fortunately, the process is simple and can be completed in just a few steps. Here's how you can do it:
Using the Raspberry Pi Configuration Tool
- Power on your Raspberry Pi and log in using a monitor and keyboard.
- Open the terminal and type
sudo raspi-config. - Navigate to "Interfacing Options" and select "SSH."
- Choose "Yes" to enable SSH and exit the configuration tool.
Creating an Empty SSH File
If you don't have access to a monitor, you can enable SSH by creating an empty file named ssh in the boot partition of your Raspberry Pi's SD card. Here's how:
- Insert the SD card into your computer.
- Open the boot partition and create a new file named
ssh(no extension). - Eject the SD card and insert it back into your Raspberry Pi.
- Power on the device, and SSH will be enabled automatically.
Connecting via SSH
Once SSH is enabled, you can connect to your Raspberry Pi using an SSH client like PuTTY (Windows) or the terminal (Mac/Linux). Use the following command:
Read also:All About Malia Baker A Rising Star In Hollywood
ssh pi@your-raspberry-pi-ip-addressReplace your-raspberry-pi-ip-address with the actual IP address of your device. The default username is pi, and the default password is raspberry. For security reasons, it's recommended to change the default password after your first login.
Is It Possible to Access Raspberry Pi via SSH from Anywhere?
Yes, it is entirely possible to access your Raspberry Pi via SSH from anywhere in the world. However, achieving this requires some additional configuration to ensure your device is reachable over the internet. Below, we'll explore the key steps to make your Raspberry Pi accessible remotely.
Step 1: Find Your Raspberry Pi's IP Address
Before you can access your Raspberry Pi remotely, you need to know its IP address. You can find this by running the following command on your Raspberry Pi:
hostname -IThis will display the local IP address of your device. Note that this address may change if your router uses DHCP (Dynamic Host Configuration Protocol). To avoid this, you can assign a static IP address to your Raspberry Pi in your router's settings.
Step 2: Configure Port Forwarding
Port forwarding is a technique that allows external devices to connect to your Raspberry Pi through your router. By default, SSH uses port 22. To set up port forwarding:
- Log in to your router's admin panel (usually accessible via
192.168.1.1). - Navigate to the port forwarding section.
- Create a new rule to forward port 22 to your Raspberry Pi's local IP address.
Once this is done, you can connect to your Raspberry Pi using your public IP address. You can find your public IP by searching "What is my IP" on Google.
Step 3: Use Dynamic DNS (Optional)
If your internet service provider assigns you a dynamic IP address, it may change periodically. To avoid the hassle of updating your IP address manually, you can use a Dynamic DNS (DDNS) service like No-IP or DuckDNS. These services map a custom domain name to your changing IP address, ensuring uninterrupted access to your Raspberry Pi.
What Are the Best Practices for Securing SSH Access?
While SSH is inherently secure, there are additional measures you can take to protect your Raspberry Pi from unauthorized access. Below are some best practices to enhance the security of your SSH setup.
Change the Default SSH Port
By default, SSH uses port 22, which is a common target for attackers. To reduce the risk of brute-force attacks, consider changing the SSH port to a non-standard value. You can do this by editing the /etc/ssh/sshd_config file:
sudo nano /etc/ssh/sshd_configLook for the line that says Port 22 and change it to a different number (e.g., 2222). Save the file and restart the SSH service:
sudo systemctl restart sshDisable Password Authentication
Password-based authentication is vulnerable to brute-force attacks. A more secure alternative is to use SSH key-based authentication. To disable password authentication:
- Generate an SSH key pair on your local machine using
ssh-keygen. - Copy the public key to your Raspberry Pi using
ssh-copy-id. - Edit the
/etc/ssh/sshd_configfile and setPasswordAuthenticationtono.
Use a Firewall
A firewall can help restrict access to your Raspberry Pi by allowing only trusted IP addresses to connect via SSH. You can use tools like ufw (Uncomplicated Firewall) to configure firewall rules:
sudo ufw allow from your-trusted-ip to any port 22How to Use Port Forwarding for Remote Access?
Port forwarding is a crucial step in making your Raspberry Pi accessible from anywhere. It allows external devices to connect to your Raspberry Pi through your router. Here's a step-by-step guide to setting up port forwarding:
Step 1: Access Your Router's Admin Panel
To configure port forwarding, you need to log in to your router's admin panel. This is usually done by entering your router's IP address (e.g., 192.168.1.1) in a web browser. You'll need the admin username and password, which are often printed on the router itself.
Step 2: Locate the Port Forwarding Section
Once logged in, navigate to the port forwarding section. The exact location varies depending on your router model, but it's often found under "Advanced Settings" or "NAT." Look for an option labeled "Port Forwarding" or "Virtual Server."
Step 3: Create a Port Forwarding Rule
Create a new rule to forward port 22 (or your custom SSH port) to your Raspberry Pi's local IP address. Here's an example configuration:
- Service Name: SSH
- External Port: 22
- Internal IP Address: Your Raspberry Pi's IP
- Internal Port: 22
- Protocol: TCP
Save the rule and restart your router to apply the changes.
Dynamic DNS: A Solution for Changing IP Addresses
If your internet service provider assigns you a dynamic IP address, it can change periodically, making it difficult to access your Raspberry Pi remotely. Dynamic DNS (DDNS) services solve this problem by mapping a custom domain name to your changing IP address. Here's how to set up DDNS for your Raspberry Pi:
Step 1: Choose a DDNS Provider
There are several free and paid DDNS providers, such as No-IP, DuckDNS, and Dynu. Choose one that suits your needs and create an account.
Step 2: Install the DDNS Client
Most DDNS providers offer a client application that updates your IP address automatically. For example, to set up DuckDNS:
- Create a new domain on the DuckDNS website.
- Install the DuckDNS client on your Raspberry Pi:
sudo apt-get install curl- Create a cron job to update your IP address periodically:
crontab -eAdd the following line:
* * * * * curl https://www.duckdns.org/update?domains=your-domain&token=your-tokenStep 3: Connect Using Your Custom Domain
Once DDNS is set up, you can connect to your