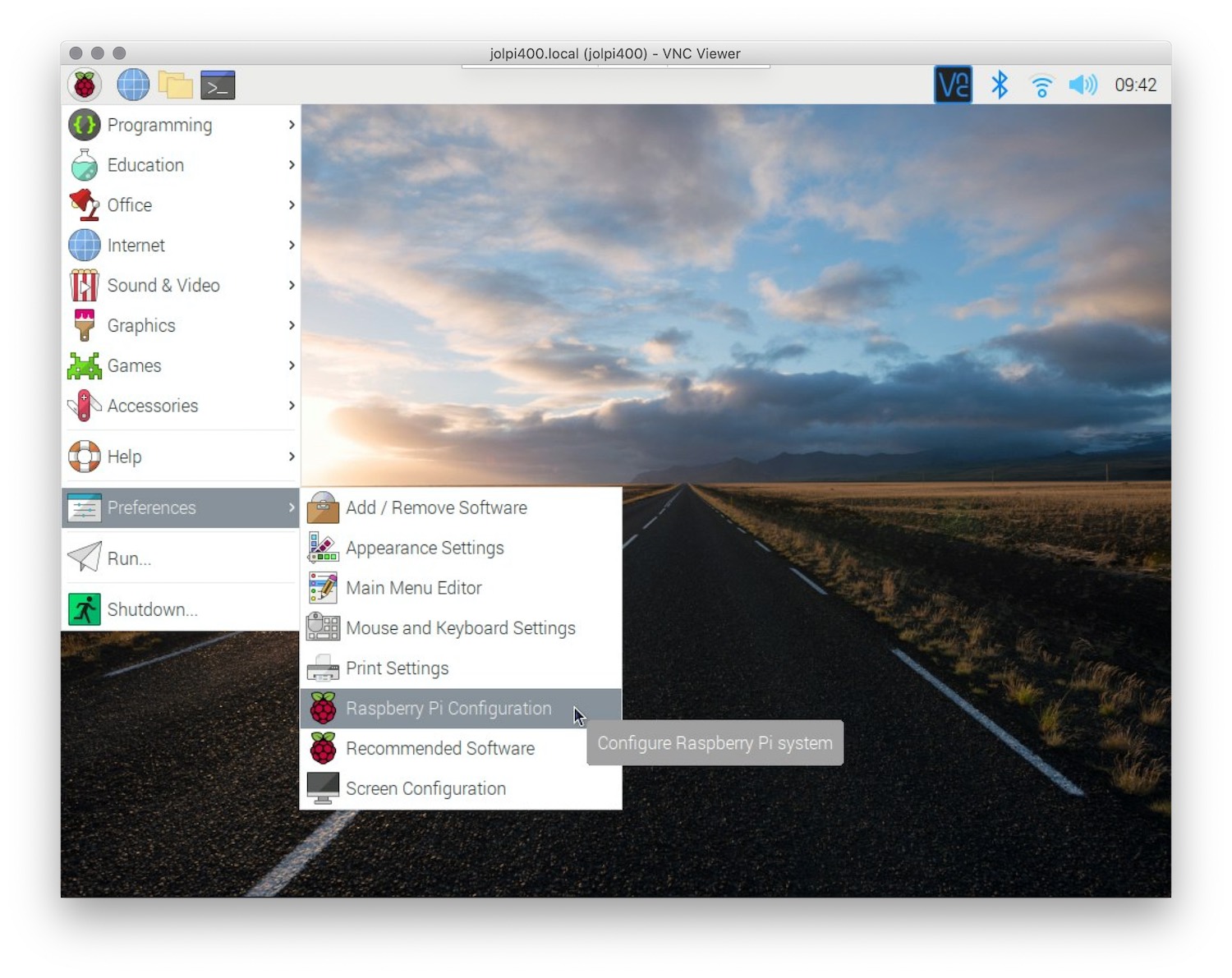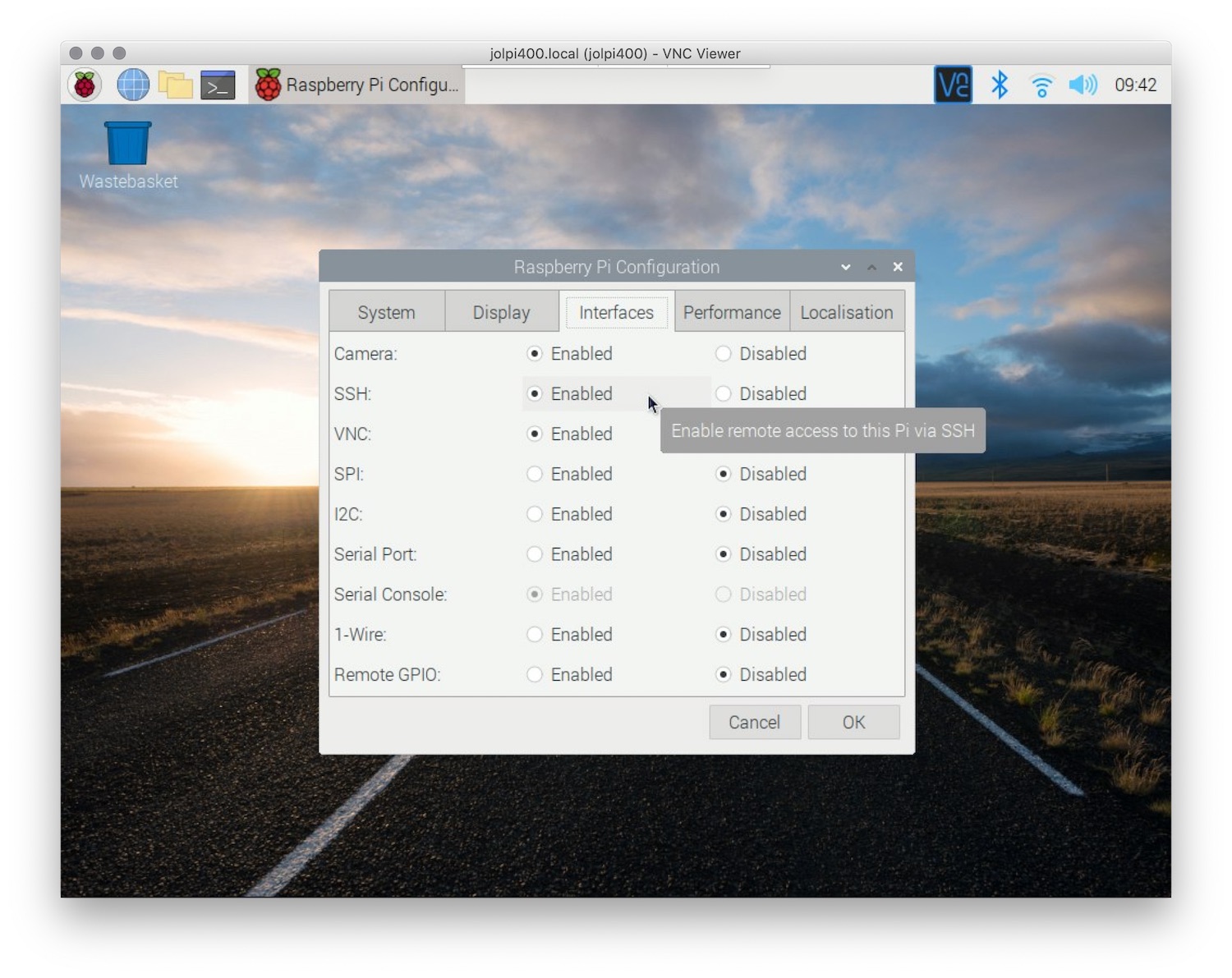Accessing your Raspberry Pi remotely can be a game-changer for managing projects, running servers, or simply experimenting with coding. The pi ssh port serves as the gateway to this remote access, allowing you to control your device from anywhere in the world. Secure Shell (SSH) is a protocol that provides a secure channel for communication between your computer and the Pi, ensuring your data remains encrypted and safe from prying eyes. Whether you're a hobbyist, a developer, or an educator, understanding how to configure and secure the pi ssh port is essential for unlocking the full potential of your Raspberry Pi. With its versatility and ease of use, SSH has become the go-to method for remote management, making it a critical skill for anyone working with single-board computers.
Setting up the pi ssh port is not only about convenience but also about security. Without proper configuration, unauthorized users could potentially exploit vulnerabilities to gain access to your device. This is why learning how to enable, configure, and secure the pi ssh port is so important. From changing default settings to implementing advanced security measures, there are numerous steps you can take to ensure your Raspberry Pi remains safe while being remotely accessible. As we delve deeper into this guide, we’ll explore everything you need to know about the pi ssh port, from basic setup to advanced configurations.
In this article, we’ll walk you through every aspect of working with the pi ssh port. You'll learn how to enable SSH on your Raspberry Pi, configure it for secure access, troubleshoot common issues, and optimize its performance. Whether you’re a beginner or an experienced user, this guide is designed to provide you with actionable insights and step-by-step instructions. By the end of this article, you’ll have a comprehensive understanding of the pi ssh port and the confidence to use it effectively in your projects.
Read also:The Remarkable Life And Legacy Of Charles Xavier A Visionary Leader
Table of Contents
- What is Pi SSH Port and Why Should You Use It?
- How to Enable SSH on Your Raspberry Pi?
- Configuring the Pi SSH Port for Optimal Security
- How to Change the Default Pi SSH Port for Enhanced Security?
- What Are the Common Issues with Pi SSH Port and How to Fix Them?
- Exploring Advanced Features of Pi SSH Port
- How to Secure Your Pi SSH Port Against Unauthorized Access?
- Best Practices for Managing Pi SSH Port in Long-Term Projects
What is Pi SSH Port and Why Should You Use It?
The pi ssh port is a crucial component of the Raspberry Pi ecosystem, enabling users to remotely access their devices via the Secure Shell (SSH) protocol. SSH is a cryptographic network protocol designed to provide secure communication over an unsecured network. By leveraging the pi ssh port, users can execute commands, transfer files, and manage their Raspberry Pi from any device with an internet connection. This capability is particularly useful for managing headless setups—where the Raspberry Pi operates without a monitor, keyboard, or mouse—making it a favorite among developers, system administrators, and hobbyists.
One of the primary reasons to use the pi ssh port is its ability to enhance productivity. Imagine being able to debug a script, update software, or monitor system performance without needing physical access to your Raspberry Pi. This flexibility is invaluable for projects that require constant monitoring or adjustments. Additionally, the pi ssh port allows for seamless integration with other devices and services, such as cloud platforms, IoT devices, or home automation systems. By using SSH, you can centralize control over multiple devices, streamlining workflows and reducing the need for physical intervention.
Security is another compelling reason to use the pi ssh port. Unlike other remote access methods, SSH encrypts all data transmitted between your computer and the Raspberry Pi, protecting sensitive information from eavesdropping or tampering. However, the default settings of the pi ssh port can leave your device vulnerable to unauthorized access if not properly configured. This is why it's essential to understand how to enable, configure, and secure the pi ssh port effectively. By taking proactive steps, such as changing the default port or using key-based authentication, you can significantly reduce the risk of security breaches.
How to Enable SSH on Your Raspberry Pi?
Enabling SSH on your Raspberry Pi is a straightforward process, but it requires careful attention to detail to ensure everything is set up correctly. The pi ssh port is disabled by default for security reasons, so the first step is to activate it. There are several methods to enable SSH, depending on your setup and preferences. Below, we’ll explore the most common approaches, along with step-by-step instructions to guide you through the process.
Using the Raspberry Pi Configuration Tool
One of the easiest ways to enable SSH is by using the Raspberry Pi Configuration tool. This method is ideal for users who have access to a monitor and keyboard connected to their Pi. Follow these steps:
- Power on your Raspberry Pi and log in to the desktop environment.
- Click on the Raspberry Pi menu in the top-left corner and navigate to Preferences > Raspberry Pi Configuration.
- In the configuration window, go to the Interfaces tab.
- Find the SSH option and select Enable.
- Click OK to save your changes and reboot the device if prompted.
Once the reboot is complete, the pi ssh port will be active, and you can proceed to connect to your Raspberry Pi remotely using an SSH client.
Read also:Exploring The Impact Delving Into The Olsen Twins Fashion Line Legacy
Using the Raspberry Pi Boot Partition
If you don’t have access to a monitor or keyboard, you can enable SSH by creating a file in the boot partition of your Raspberry Pi’s SD card. This method is particularly useful for headless setups. Here’s how to do it:
- Insert the SD card into your computer using a card reader.
- Open the boot partition of the SD card, which should appear as a removable drive on your computer.
- Create a new, empty file named ssh (without any file extension) in the root directory of the boot partition.
- Eject the SD card safely and insert it back into your Raspberry Pi.
- Power on the device, and the presence of the ssh file will automatically enable the pi ssh port.
This method is quick and efficient, making it a popular choice for users setting up their Pi for the first time.
Using the raspi-config Command
For users who prefer working in the terminal, the raspi-config command provides a convenient way to enable SSH. Follow these steps:
- Open the terminal on your Raspberry Pi.
- Type sudo raspi-config and press Enter.
- Navigate to Interfacing Options using the arrow keys and press Enter.
- Select SSH and choose Yes to enable it.
- Exit the configuration tool and reboot the device if necessary.
With SSH enabled, you can now connect to your Raspberry Pi using its IP address and the default pi ssh port (port 22).
Configuring the Pi SSH Port for Optimal Security
Once you’ve enabled SSH on your Raspberry Pi, the next step is to configure the pi ssh port for optimal security. By default, SSH operates on port 22, which is well-known and often targeted by malicious actors. While the default settings are functional, they can leave your device vulnerable to brute-force attacks and unauthorized access. To mitigate these risks, it’s essential to customize the configuration of the pi ssh port and implement additional security measures.
Changing the Default Port
One of the simplest yet most effective ways to enhance security is by changing the default pi ssh port from 22 to a non-standard port. This makes it harder for attackers to locate and exploit your SSH service. To change the port, follow these steps:
- Open the SSH configuration file by typing sudo nano /etc/ssh/sshd_config in the terminal.
- Locate the line that says #Port 22 and remove the # to uncomment it.
- Change 22 to a port number of your choice (e.g., 2222).
- Save the file and exit the editor.
- Restart the SSH service by typing sudo systemctl restart ssh.
Remember to update your SSH client with the new port number to ensure seamless connectivity.
Disabling Password Authentication
Password-based authentication is convenient but can be a weak link in your security chain. Instead, consider using key-based authentication, which is more secure and less susceptible to brute-force attacks. To disable password authentication:
- Open the SSH configuration file again using sudo nano /etc/ssh/sshd_config.
- Locate the line that says #PasswordAuthentication yes.
- Change it to PasswordAuthentication no.
- Save the file and restart the SSH service.
Before disabling password authentication, ensure you’ve set up SSH keys on your client device to avoid locking yourself out.
Implementing a Firewall
A firewall adds an extra layer of protection by restricting access to the pi ssh port. You can use tools like UFW (Uncomplicated Firewall) to allow only trusted IP addresses to connect via SSH. For example:
- Install UFW by typing sudo apt install ufw.
- Allow your custom SSH port with sudo ufw allow 2222/tcp.
- Enable the firewall using sudo ufw enable.
This ensures that only authorized users can access your Raspberry Pi remotely.
How to Change the Default Pi SSH Port for Enhanced Security?
Changing the default pi ssh port is one of the most effective ways to enhance the security of your Raspberry Pi. As mentioned earlier, the default port 22 is widely known and often targeted by attackers. By switching to a non-standard port, you can significantly reduce the risk of unauthorized access. This section will provide a detailed guide on how to change the default pi ssh port and why it’s a critical step in securing your device.
Why Change the Default Pi SSH Port?
Attackers frequently scan networks for open ports, particularly port 22, to identify potential targets. If your Raspberry Pi is using the default pi ssh port, it becomes an easy target for automated scripts and brute-force attacks. Changing the port number adds an extra layer of obscurity, making it harder for attackers to locate your SSH service. While this doesn’t make your device impenetrable, it does deter casual attackers and reduces the likelihood of unauthorized access.
Step-by-Step Guide to Changing the Pi SSH Port
Here’s a detailed walkthrough to help you change the default pi ssh port:
- Choose a New Port Number: Select a port number between 1024 and 65535 to avoid conflicts with well-known services. For example, you could use port 2222.
- Edit the SSH Configuration File: Open the SSH configuration file by typing sudo nano /etc/ssh/sshd_config in the terminal.
- Modify the Port Setting: Locate the line that says #Port 22, remove the #, and replace 22 with your chosen port number (e.g., 2222).
- Save and Exit: Save the changes and exit the editor.
- Restart the SSH Service: Restart the SSH service by typing sudo systemctl restart ssh.
- Update Your Firewall Rules: If you’re using a firewall, ensure the new port is allowed. For example, with UFW, type sudo ufw allow 2222/tcp.
Once these steps are complete, your Raspberry Pi will no longer accept SSH connections on port 22. Instead, it will listen on the new