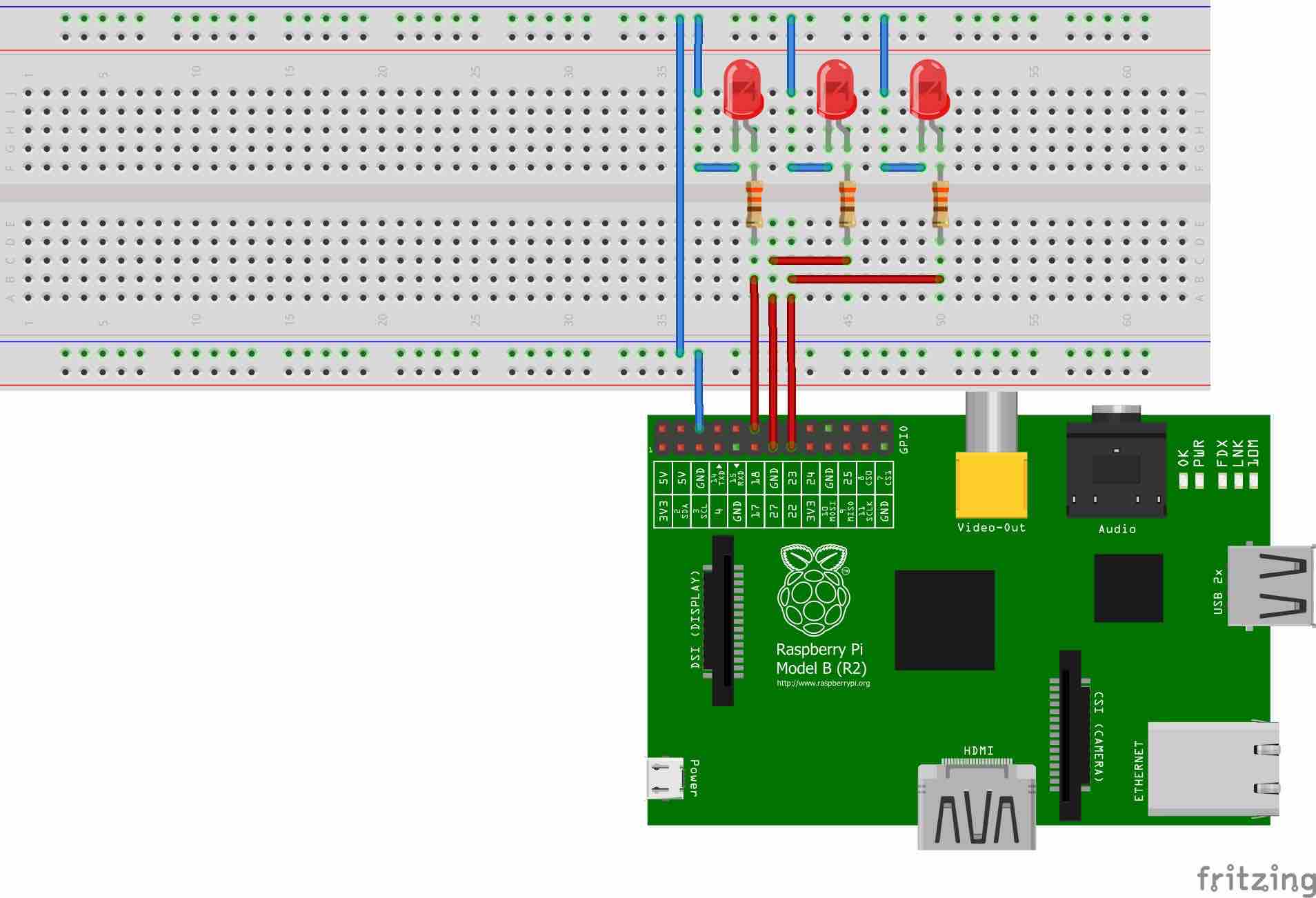Are you eager to unlock the full potential of your Raspberry Pi by accessing it remotely using SSH? Imagine being able to manage your IoT projects from anywhere in the world, all while leveraging your Android device for seamless control. Whether you’re a hobbyist, a tech enthusiast, or a professional developer, this guide will walk you through the process of setting up SSH on your Raspberry Pi and connecting to it from any location using your Android smartphone. With the growing popularity of IoT devices, Raspberry Pi has become a cornerstone for innovative projects, and mastering remote access is a game-changer.
Remote access to your Raspberry Pi opens up endless possibilities. From monitoring sensors and controlling smart home devices to deploying machine learning models on the edge, SSH (Secure Shell) provides a secure and efficient way to interact with your device. By downloading the right tools on your Android device, you can stay connected to your IoT ecosystem, no matter where you are. This article dives deep into the steps, tools, and best practices to achieve this setup, ensuring you have a reliable and secure connection.
As we explore the world of "ssh raspberry pi iot from anywhere download android," you'll discover how to configure your Raspberry Pi, set up SSH access, and use Android apps to manage your IoT projects. We’ll also cover troubleshooting tips, security measures, and advanced configurations to help you maximize your experience. By the end of this guide, you’ll have a comprehensive understanding of how to harness the power of remote access for your Raspberry Pi IoT projects.
Read also:Maximillion Cooper A Visionary Redefining Automotive And Lifestyle
Table of Contents
- What is SSH and Why is it Essential for Raspberry Pi IoT?
- How to Enable SSH on Your Raspberry Pi
- Can You Access Raspberry Pi from Anywhere?
- How to Download and Use Android Apps for SSH Raspberry Pi
- What are the Best Practices for Securing SSH Connections?
- How to Troubleshoot Common SSH Issues
- Advanced Configurations for SSH Raspberry Pi IoT
- Frequently Asked Questions About SSH Raspberry Pi IoT
What is SSH and Why is it Essential for Raspberry Pi IoT?
SSH, or Secure Shell, is a cryptographic network protocol that allows secure communication between two devices over an unsecured network. It is widely used for remote administration of servers and devices, including Raspberry Pi. For IoT enthusiasts, SSH is indispensable because it enables you to manage your Raspberry Pi projects without needing physical access to the device. Whether you’re deploying code, monitoring sensors, or troubleshooting issues, SSH provides a secure and efficient way to interact with your Pi.
One of the key advantages of using SSH for Raspberry Pi IoT projects is its robust security. SSH encrypts all data transmitted between your device and the Raspberry Pi, protecting sensitive information from unauthorized access. This is particularly important for IoT applications, where devices often handle critical data such as environmental readings, user inputs, or automated control commands. By using SSH, you can ensure that your IoT ecosystem remains secure, even when accessed remotely.
Another reason SSH is essential for Raspberry Pi IoT is its versatility. With SSH, you can execute commands, transfer files, and even run scripts on your Pi from any device, including Android smartphones. This flexibility allows you to manage your IoT projects on the go, making it easier to stay connected and productive. Additionally, SSH supports various authentication methods, including password-based and key-based authentication, giving you the flexibility to choose the level of security that suits your needs.
How to Enable SSH on Your Raspberry Pi
Enabling SSH on your Raspberry Pi is the first step toward remote access. By default, SSH is disabled on Raspberry Pi OS to enhance security. However, enabling it is a straightforward process that can be completed in just a few steps. Here’s how you can do it:
Enable SSH Using the Raspberry Pi Configuration Tool
If you have physical access to your Raspberry Pi, you can enable SSH using the built-in configuration tool. Follow these steps:
- Power on your Raspberry Pi and log in using a monitor, keyboard, and mouse.
- Open the terminal and type
sudo raspi-config. - Navigate to "Interfacing Options" and select "SSH."
- Choose "Yes" to enable SSH and exit the configuration tool.
Enable SSH by Creating a File on the Boot Partition
If you don’t have physical access to your Raspberry Pi, you can enable SSH by creating an empty file named "ssh" (without any extension) in the boot partition of your SD card. Here’s how:
Read also:All About Amy Carter Insights Into Her Life And Impact
- Insert the SD card into your computer.
- Open the boot partition and create a new file named "ssh."
- Eject the SD card and insert it back into your Raspberry Pi.
- Power on the Pi, and SSH will be enabled automatically.
Verify SSH Access
Once SSH is enabled, you can verify it by connecting to your Raspberry Pi from another device. Use the following command in your terminal or SSH client:
ssh pi@
Replace
Can You Access Raspberry Pi from Anywhere?
Accessing your Raspberry Pi from anywhere is not only possible but also relatively easy to set up. However, it requires some additional configuration to ensure a secure and reliable connection. The key to remote access lies in exposing your Raspberry Pi to the internet while maintaining security. Here’s how you can achieve this:
Set Up Port Forwarding on Your Router
To access your Raspberry Pi from outside your local network, you’ll need to configure port forwarding on your router. This process involves directing incoming traffic on a specific port to your Raspberry Pi’s local IP address. Follow these steps:
- Log in to your router’s admin panel using its IP address (commonly 192.168.1.1).
- Navigate to the port forwarding section (the exact location varies by router model).
- Create a new rule to forward port 22 (default SSH port) to your Raspberry Pi’s local IP address.
- Save the changes and restart your router if necessary.
Use a Dynamic DNS Service
Most home internet connections use dynamic IP addresses, which change periodically. To overcome this, you can use a Dynamic DNS (DDNS) service to assign a domain name to your Raspberry Pi. Popular DDNS providers include No-IP and DuckDNS. Once set up, you can access your Pi using the domain name instead of the IP address.
Consider Using a VPN for Enhanced Security
While port forwarding and DDNS are effective, they can expose your Raspberry Pi to potential security risks. To mitigate this, consider setting up a Virtual Private Network (VPN). A VPN allows you to securely connect to your home network and access your Raspberry Pi without exposing it directly to the internet.
How to Download and Use Android Apps for SSH Raspberry Pi
Once your Raspberry Pi is set up for remote access, the next step is to connect to it using your Android device. Fortunately, there are several excellent SSH client apps available on the Google Play Store that make this process seamless. Here’s how you can download and use these apps:
Popular Android SSH Apps
Some of the most popular Android apps for SSH include:
- Termius: A feature-rich SSH client with a user-friendly interface and support for key-based authentication.
- JuiceSSH: A lightweight and customizable SSH client that supports multiple sessions and themes.
- ConnectBot: A free and open-source SSH client with basic functionality for quick access.
Steps to Connect to Your Raspberry Pi
Here’s how you can connect to your Raspberry Pi using an Android SSH app:
- Download and install your preferred SSH app from the Google Play Store.
- Open the app and create a new connection.
- Enter your Raspberry Pi’s IP address, username (usually "pi"), and password.
- Save the connection and tap on it to establish the SSH session.
Tips for Using Android SSH Apps
For the best experience, consider the following tips:
- Use key-based authentication instead of passwords for enhanced security.
- Customize the app’s settings to suit your preferences, such as font size and color scheme.
- Explore advanced features like file transfer and terminal multiplexing for added convenience.
What are the Best Practices for Securing SSH Connections?
While SSH is inherently secure, there are additional measures you can take to protect your Raspberry Pi from unauthorized access. Implementing these best practices ensures that your IoT projects remain safe and reliable.
Change the Default Username and Password
The default username and password for Raspberry Pi ("pi" and "raspberry") are well-known, making them a target for attackers. To enhance security, change these credentials immediately after setting up your Pi. Use a strong, unique password that combines uppercase and lowercase letters, numbers, and special characters.
Disable Password Authentication
Password-based authentication is vulnerable to brute-force attacks. Instead, use key-based authentication, which requires a private key to access your Raspberry Pi. Here’s how to disable password authentication:
- Edit the SSH configuration file using the command:
sudo nano /etc/ssh/sshd_config. - Find the line
PasswordAuthentication yesand change it toPasswordAuthentication no. - Save the file and restart the SSH service:
sudo systemctl restart ssh.
Use a Non-Standard SSH Port
Changing the default SSH port (22) to a non-standard port can reduce the risk of automated attacks. Update the port number in the SSH configuration file and ensure your router’s port forwarding rules reflect the change.
How to Troubleshoot Common SSH Issues
Despite careful setup, you may encounter issues when using SSH to access your Raspberry Pi. Here are some common problems and their solutions:
Connection Refused Error
If you receive a "Connection Refused" error, it could indicate that SSH is not enabled or the port is blocked. Verify that SSH is enabled on your Raspberry Pi and check your router’s port forwarding settings.
Authentication Failed Error
An "Authentication Failed" error usually occurs due to incorrect credentials. Double-check your username and password, and ensure that key-based authentication is properly configured if you’re using it.
Slow Connection Speed
A slow SSH connection can be caused by network congestion or high latency. Test your internet connection and consider using a wired connection for better performance.
Advanced Configurations for SSH Raspberry Pi IoT
For users looking to take their SSH setup to the next level, there are several advanced configurations you can explore:
Automate SSH Tasks with Scripts
You can automate repetitive tasks by writing scripts and executing them via SSH. For example, create a script to back up files or restart services and run it remotely.
Set Up SSH Tunneling
SSH tunneling allows you to securely forward traffic between your Raspberry Pi and another server. This is useful for accessing services behind a firewall or encrypting unsecured connections.
Monitor SSH Activity
Keep an eye on SSH activity by reviewing logs stored in